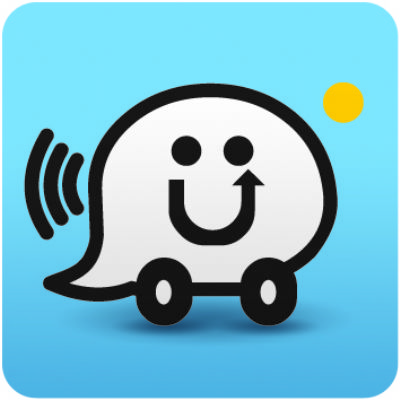Iniciando la sesión
- EE.UU y Canadá: http://www.waze.com/editor
- Resto del Mundo: http://world.waze.com/editor
Para iniciar sesión, usa el mismo usuario y contraseña que en la aplicación de cliente de Waze y en el resto del sitio web de Waze.
Funciones comunes
Capas
Muestra y oculta las capas pulsando en icono ![]() en el lado derecho de la vista de mapa.
en el lado derecho de la vista de mapa.
- Para obtener más detalles sobre las capas disponibles, consulta en Layers section of Map Editing Interface and Controls
Crear una carretera
- Coloca el cursor del ratón sobre
 en el lado derecho de la barra de herramientas y haz click en Road
en el lado derecho de la barra de herramientas y haz click en Road - Haz click en el punto del mapa donde el segmento comienza
- Mueve el cursor a lo largo del trazado y haz click para añadir un nodo de geometría para definir la forma
- Haz doble click en el punto final del segmento.
- Antes de que se añada una carretera o una rotonda al mapa, debe ser confirmada.
- Para obtener más detalles sobre crear segmentos de carreteras, consulta Creating and Editing street segments.
Conectar caminos
Cuando cree un nuevo segmento, o mueva los segmentos de lugar, el editor automáticamente las unirá.
- Para caminos nuevos, si usted desea iniciar y/o finalizar de crear un segmento, un cruce es creado.
- Para caminos existentes, si usted mueve el final de un segmento hacia otro segmento ya creado, se creará un cruce.
- Si usted mueve un cruce hacia un segmento existente, ese cruce será parte de ese segmento y cualquier camino conectado a ese segmento previamente serán unidos.
Eliminar Cruces
Un cruce es un diamante azul que conecta dos o más segmentos. Los cruces se pueden eliminar de dos maneras:
- Haga clic en el cruce y haga clic en eliminar, o utilice las teclas rápidas Del/Delete.
- Seleccione segmentos de cualquiera de los lados y haga clic en el ícono de puente el cual aparece sobre el cruce. Esto incrementará el nivel del segmento a 1.
Puede encontar una explicación en las secciones: Overpasses, Underpasses and Bridges , ambos segmentos del camino deben tener las mismas características, de otra manera no podrá eliminar ninguno de los segmentos.
Caminos circulares
Cuando cree un segmenton, cuyos finales esán unidos, solo la unió final debe ser creada. Para crear la unión inicial:
- Mueva el final del nuevo segmento lejos de donde esté
- Suéltelo
- Muévalo havia donde desea que se encuntre la nueva unión
Cuando cree un segmento de camino que inicia y termina en el mismo cruce, la explicación de arriba puede que no le sea de ayuda, y si le funciona, cree restricciones de viraje al cruce no será buen idea. Separe el segmento en alguna parte siguiendo las instrucciones en Dividir un segmento. Después una los segmentos restantes al cruce normal y asigne las restricciones de viraje que apliquen.
Virajes Restringidos (y permitidos)
Seleccionando un segmento podremos ver y modificar los posibles giros.
Una flecha verde le indica que el giro es permitiendo el segmento seleccionado en la dirección de la flecha. Una flecha roja le indica que el giro NO es permitiendo (restringido) el segmento seleccionado en la dirección de la flecha. SI haces clik en la flecha, esta cambia de color. Cada flecha debe estar bien colocada para que Waze pueda hacer una ruta correcta.
La flecha verde tiene una pequeña marca de revisado y la flecha roja tiene una pequeña marca roja en forma de x, con el fin de ayudar a los editores que no reconozcan fácilmente los colores.
Las flechas aparecen dependiendo del camino seleccionado. Un camino de una sola vía tendrá flechas solo al final de la misma, y un camino de No Ingreso no tendrá flechas de conectividad del todo.
- Presione s para separar caminos que se crucen.
- Presione a para cambiar la tonalidad del color de la flechas a transparente o un color opaco para que pueda visualizar lo que esté debajo de ellas.
Si una intersección no tiene giros restringidos, usted puede fácilmente habilitar todos los virajes, seleccionando el cruce, y ya sea que hagas clic en el opción "Permitir todos los giros" que se presenta en las herramientas de propiedades, o utilizar la tecla 'q' del teclado para logra el mismo efecto #Accesos rápidos con el teclado
Seleccionar segmentos múltiples
Algunas ediciones requieren seleccionar dos o más segmentos del camino. Otras veces, se requiere aplicar el mismo cambio a varios segmentos. En el modo por defecto, deberá utilizar la combinación de teclas siguiente:
- Mac: Comando + Clic
- Windows: Ctrl + Clic
- Linux: Ctrl + Clic
Cuando el modo de multi selección está activo, no necesita utilizar las combinaciones de teclas.
Crear una Rotonda
- PAse el ratón sobre el signo
 grande de la esquina superior derecha y hacer click en "Roundabout" (rotonda).
grande de la esquina superior derecha y hacer click en "Roundabout" (rotonda). - Hacer click en el mapa para establecer el centro de la rotonda.
- Arrastrar para definir el tamaño y doble
- click para finalizar
- Las rotondas son circulares por defecto (se pueden hacer elipses pulsando "Shift").
Se puede crear la rotonda sobre una intersección ya existente.
- Los segmentos se truncarán y la intersección se convertirá en el nodo de la rotonda.
Cuando se borre una rotonda, se deben borrar TODOS los segmentos de la misma.
- No se puede guardar la edición sin borrar todos los segmentos de la rotonda. Una vez borrados, el nodo de la rotonda también se borrará.
Crear un Punto de Interés
- Pase el cursor sobre el ícono
 al , lado derecho de la barra haga clic sobre Landmark (Punto de Interés)
al , lado derecho de la barra haga clic sobre Landmark (Punto de Interés) - Haga clic en un punto en el mapa sobre el borde del lugar
- mueva el cursor según la forma del lugar para crear nodos geométricos para definir la forma
- Haga doble clic para finalizar de crear la forma
- Seleccione el nuevo punto de interés y defina el tipo de tipo y el nombre en la barra de opciones
- La nueva lista es más corta, clara y fácil de manejar e incluye algunos puntos de interés que faltaban en la anterior (como las "playas"). Sin embargo, faltan algunos POI usados anteriormente.
Puente con cruce
- Seleccione dos segmentos Adyacentes los cuales formarán el puente
- Haga clic en el ícono de puente sobre el cruce
- Las propiedades del segmento a convertir en puente deben ser idénticas o no podrá ver el ícono de puente
- Crear puentes automáticamente incrementa el nivel de nuevos segmentos unidos por 1 más que los niveles más altos de dos segmentos. Por supuesto usted puede cambiarlo, si lo requiere por un nivel diferente.
- Para más detalles vea: Overpasses, Underpasses and Bridges
Crear un cruce
No hay una herramienta específica para crear un cruce en medio de un segmento. Esto sucede porque el editor añade un cruce de forma automática cuando dos segmentos son unidos. De cualquier manera, puede crear un cruce siguiendo los pasos explicados en la sección Dividir un segmento.
Entrelazar cruces
Dos calle al mismo nivel que se cruzan entre si pueden ser unida por una intersección fácilmente.
- Seleccione dos segmentos
- Haga clic en el botón
 que debería aparecer sobre la intersección
que debería aparecer sobre la intersección - Un cruce se ha añadido
Dividir un segmento
Opción 1: Añadir un segmento ficticio (que después borraremos) que empiece o termine en el punto en el que queremos dividir nuestro segmento. Papyrus creará una intersección. No olvidemos borrar el segmento ficticio. Opción 2: Desconectar de su intersección uno de los extremos del segmento. Añadir un segmento nuevo desde este hasta la intersección. Dónde antes teníamos un segmento ahora tenemos dos con una intersección entre ellos
Unir cruces
Arrastre un cruce hacia el otro, creara un solo cruce de los dos. Esto es perfecto en los cruces donde Waze tiene dos nodos uniendo calles directas en dos intersecciones separadas. SI hay un único segmento conectando los dos nodos, será automáticamente eliminado.
- Asegúrese de que no hayan más puntos geométricos en el segmento que deban ser borrados. Si comete un error, busque y elimine cualquier pinto geométrico en el segmento e inténtelo de nuevo.
Desconectar una vía de otra
Seleccionamos el segmento y movemos su punto final fuera de la intersección.
Seleccionar una calle completa
Desde el panel de edición. Selecciona todos los segmentos que pertenecen a una calle específica, siempre que estén todos conectados al segmento desde el que comenzamos. Si la calle está separada por alguna razón (algún segmento no conectado o un segmento perteneciente una calle diferente), solo se seleccionarán los segmentos hasta el punto de "ruptura"
Atajos de teclado
- ? ( o Shift+/) Muestra los accesos rápidos del teclado
- d - elimina el nodo de la geometría de la calle mientras mantenga el curso sobre este, a la hora de editar la geometría de la calle.
- m - Permite pasar a modo multi selector. La forma normal de seleccionar segmentos múltiples, es utilizar el botón multi selector. Cuando el cambiador está activo, el multi selector le permite seleccionar varios segmentos sin tener que utilizar el botón descrito en la sección Seleccionar segmentos múltiples.
- Eliminar (Del) - elimina el objeto seleccionado. Para eliminar varios objetos, debe hacer clic en el ícono de basura y confirmar la eliminación de los objetos.
- Esc - cancela la acción realizada
- a - Cambia las flechas de conexión a transparente u opaco, de modo que pueda ver y seleccionar lo que se encuentre debajo de ellas.
- s - Permite la separación de las flechas de conexión, de modo que no se obstruyan una con otra y así seleccionarlas fácilmente.
- Shift+a - Permite mostrar las conexiones no permitidas (giros) de cada segmento o nodo en la pantalla. Cuando está activa, no muestra las flechas verdes.
- q - deshabilita todas las conexiones de los cruces seleccionados
- w - habilita todas las conexiones de los cruces seleccionados
- r - Permite cambiar las direcciones en el segmento seleccionado entre 1-vía, 1 vía en reversa, 2 vías y No hay paso
- i - Inserta o permite dibujar un nuevo segmento (es el equivalente a hacer clic en el botón de Camino en el ícono de +)
- o - Permite dibujar una Rotonda (es el equivalente a hacer clic en el botón de Rotonda en el ícono de +)
- u - Permite dibujar un monumento (es el equivalente a hacer clic en el botón de Monumento en el ícono de +)
- Ctrl+z - Deshacer (Cmd+z también funciona en Mac)
- Ctrl+Shift+y - Re-hacer (Cmd+Shift+y también funciona en Mac)
- Ctrl+Shift+z - Re-hacer (Cmd+Shift+z también funciona en Mac)
- Ctrl+s - Guardar (Cmd+s también funciona en Mac)
- Shift+b Activa la capa Aérea de Bing
- Shift+c Activa la capa de lugares
- Shift+r Activa la capa de caminos
- Shift+g Activa la capa de puntos GPS
- Shift+l Activa la capa de monumentos
- Shift+s Activa la capa de cámaras de velocidad
- Shift+p Activa la capa de Problemas
- Shift+u Activa la capa de Solicitud de actualización
- Shift+e Activa la capa de áreas editables
- Shift+UpArrow Hace un acercamiento al mapa
- Shift+DownArrow Hace un alejamiento del mapa
- Arrow Keys Permite mover el mapa en cuatro direcciones
- Shift+click y doble-clic - cetra el mapa sobre el área en la que hizo el clic y hace un acercamiento.